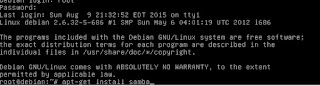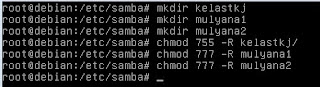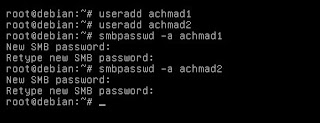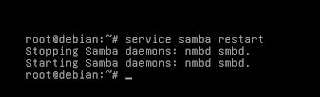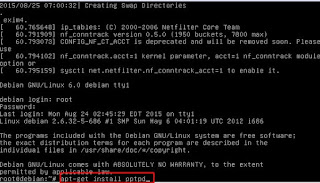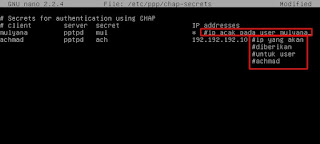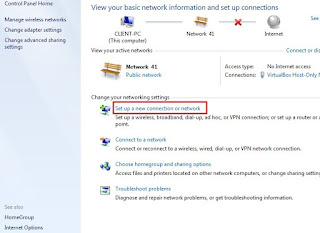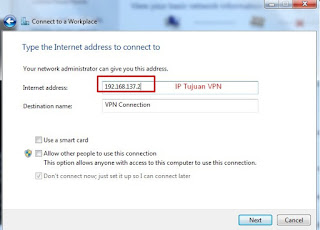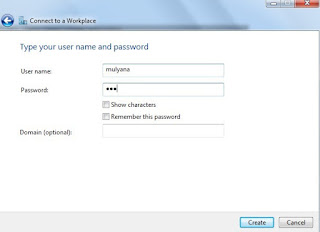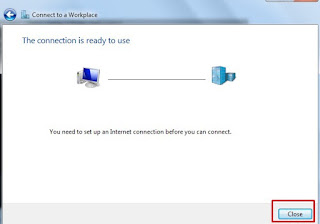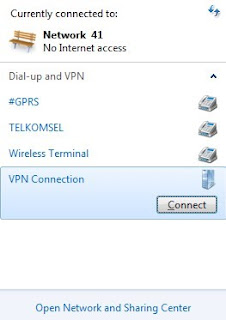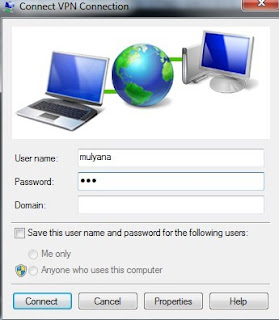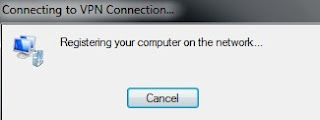oke guyssssss langsung aja ke materi............................
Samba Server adalah sebuah software yang bekerja di sistem operasi linux, unix dan windows yang menggunakan protokol network smb (server massage block). Smb adalah sebuah protokol komunikasi data yang juga digunakan oleh Microsoft dan OS/2 untuk menampilkan fungsi jaringan client-server yang menyediakan sharing file dan printer serta tugas-tugas lainnya yang berhubungan. oke singkat aja........
selanjutnya ke konfigurasi
2. buat lah sebuah folder atau lebih yang nantinya akan di share dengan perintah #mkdir
nama_folder
3. langkah selanjutnya adalah mengedit file samba dengan perintah #nano /etc/samba/smb.conf
Samba Server adalah sebuah software yang bekerja di sistem operasi linux, unix dan windows yang menggunakan protokol network smb (server massage block). Smb adalah sebuah protokol komunikasi data yang juga digunakan oleh Microsoft dan OS/2 untuk menampilkan fungsi jaringan client-server yang menyediakan sharing file dan printer serta tugas-tugas lainnya yang berhubungan. oke singkat aja........
selanjutnya ke konfigurasi
KONFIGURASI SAMBA SERVER
1. pertama Instal paket sambanya terlebih dahulu dengan perintah #apt-get install samba
nama_folder
sekalian untuk memberi hak akses client juga dengan perrintah #chmod 777 -R namafolder atau #chmod -R 777 namafolder juga bisa
Keterangan : untuk 777 : full akses bisa upload download
untuk 755 :read-only hanya bisa melihat folder saja
4. kemudian akan muncul seperti ini
pada bagian ini pada baris security hilangkan tanda pagar nya dan kemudian rubah dari security = user menjadi security = share
-----kalau saya sih lebih suka dua" nya saya tulis---------- :v :v hehehehe
5. kemudian tambahkan script ini pada ujung bagian bawah sendiri dari smb.conf tersebut
Keterangan : Path = menunjukkan direktori share samba berada
Mask = Hak akses Folder
Browseable = User dapat melihat folder yang di share Writeable = User dapat menghapus dan menambahkan file di dalam folder yang di share
Valid user = User yang telah di daftarkan di samba
Untuk hal ini sesuaikan dengan folder yang anda mau share. bisa di contoh konfig yang di atas pada untuk folder tkj tanpa menggunakan login user dan untuk folder mulyana1 dan mulyana2 menggunakan login user.
6. kemudian buat user yang sesuai dengan valid users pada smb.conf tadi. dengan perintah :
7. kemudian langkah terakhir Restart Samba Server
TESTING
1. Testing
pada windows dengan mengetik ip samba server pada windows explorer
2. Dan kemudian anda sukses :v :v. kemudian coba satu satu tu folder nya
maaf ya gan nanti ini kita bahas lagi soal nya ada tugas negara
TERIMA KASIH
byeeeeeeeeeeeeeeeeeeeeeeeeeeeeeeeeeeeeeeeeeeeeeeeeeeeeeeeeeeeee